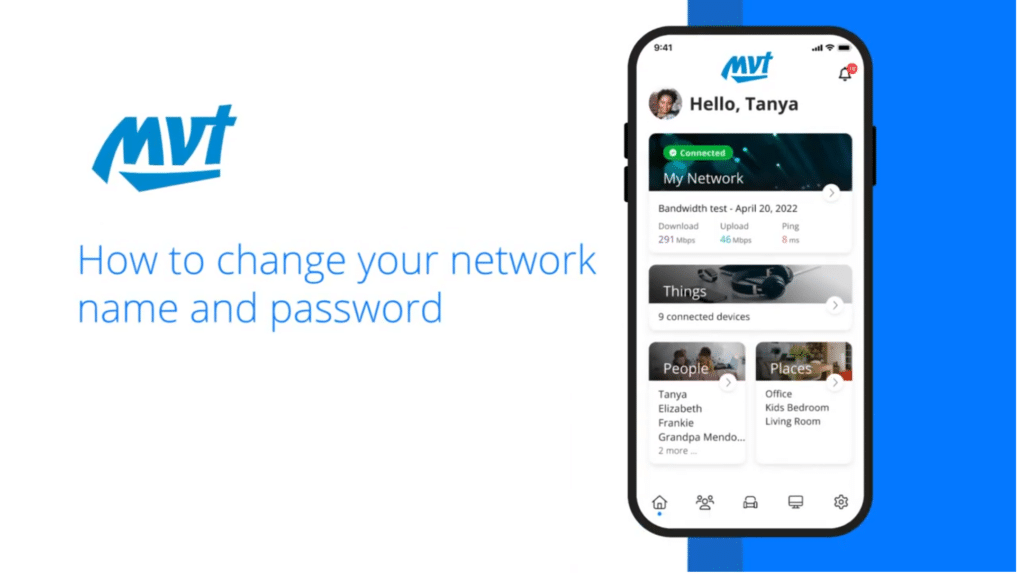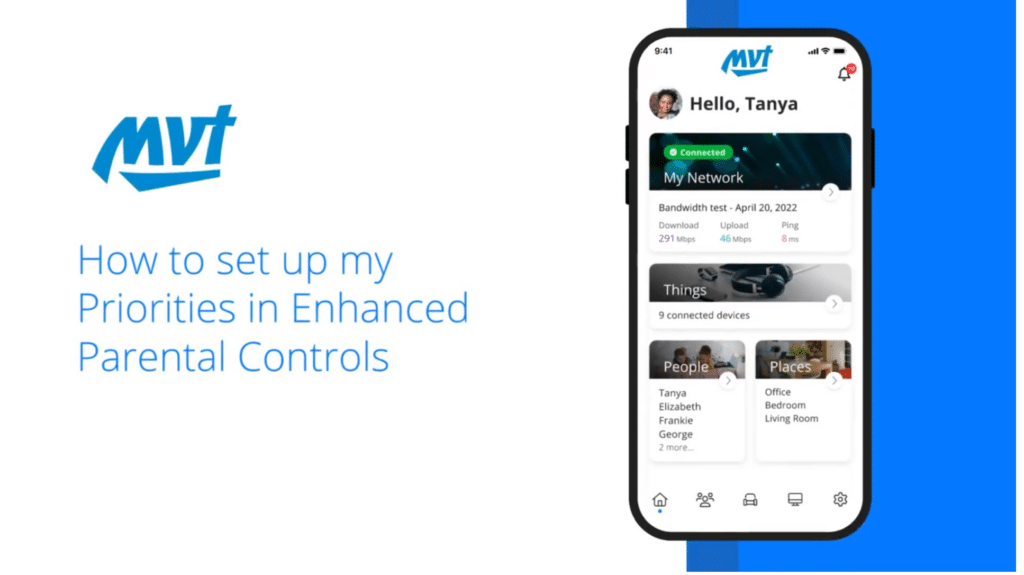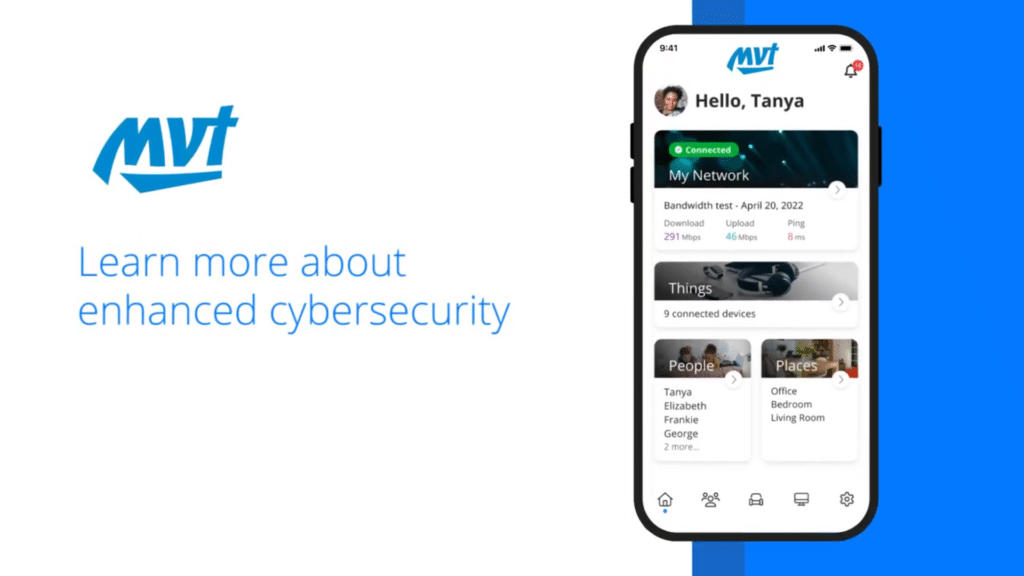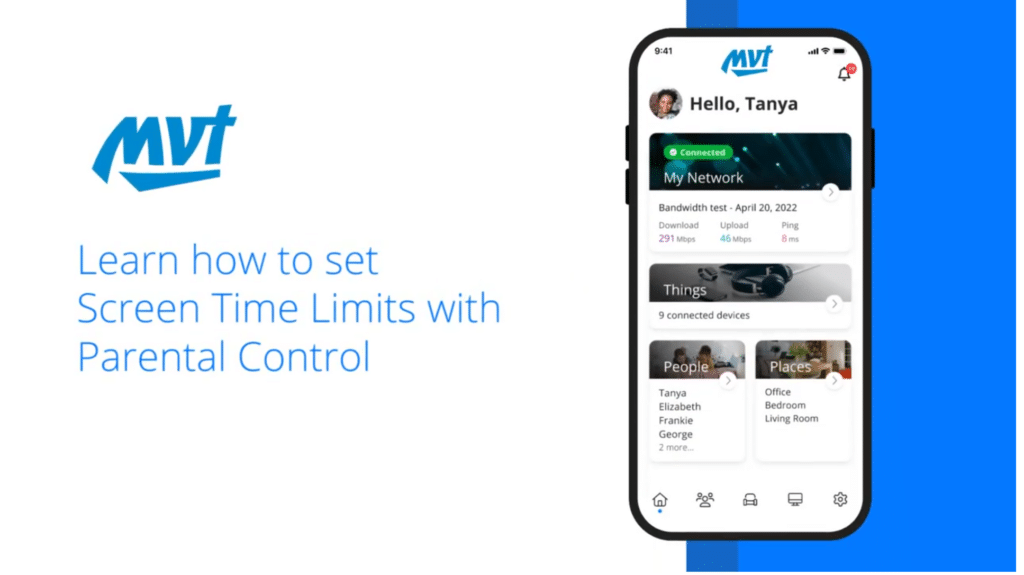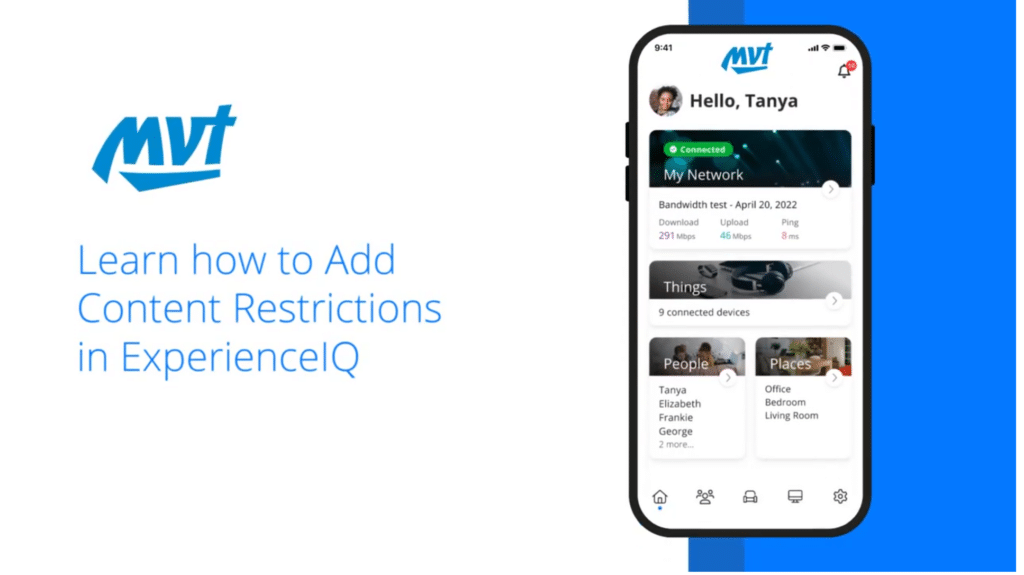How do I set up MVT’s CommandIQ app?
Follow the below steps, or watch this short video for a visual guide:
- Install the CommandIQ app from the Apple App Store or Google Play Store.
- Open the app and click the “Let’s Get Started” button at the bottom of your screen.
- On the Login screen, choose “new user,” then fill out the sign-up form with your information. Choose a strong, unique password.
- Next, you’ll be prompted to scan your device. You may scan the QR code located on the bottom/side panel of your router or on the sticker that came in the box. Alternatively, you may enter the “MAC” address and serial number of the plate in that location.
- Now it’s time to create your network. If you’re setting up Wi-Fi for the first time, you will need to name your network and create your Wi-Fi password.
- That’s it! You can now manage your home network from your mobile device.
How do I run a speed test from the CommandIQ app?
Follow the below steps, or watch this short video for a visual guide:
- Open the CommandIQ app and click on “My Network”
- Click on the “Bandwidth Test” button
- Wait 30-60 seconds for the results to appear.
Please note: Gig speeds will not test above 940 Mbps due to overhead.
The ideal ping for your speed test should be between 1-5 ms (if you have a fiber connection) or 20-50 ms (for DSL customers).
How do I create device priorities in the CommandIQ app?
Learn how to prioritize bandwidth for certain applications or devices in the CommandIQ app
- Open the CommandIQ app and tap on “My Network”
- Tap “Priorities”
- Toggle the button “Enable My Priorities”
- Now you can either create a traffic priority or a device priority
- When done, tap “Save”
How do I add parental control filters in the CommandIQ app?
Learn how to block content, applications, and/or websites in the CommandIQ app.
- Open the CommandIQ app and tap on “People”
- Select “Restrictions”
- Select your content, application, and or website restrictions
- Repeat for each individual you would like to add restrictions for
Which router do I have?

Total Wi-Fi 5 (Comtrend Router)

Total Wi-Fi 6 (Calix Router)